Datei – Optionen – Ordner
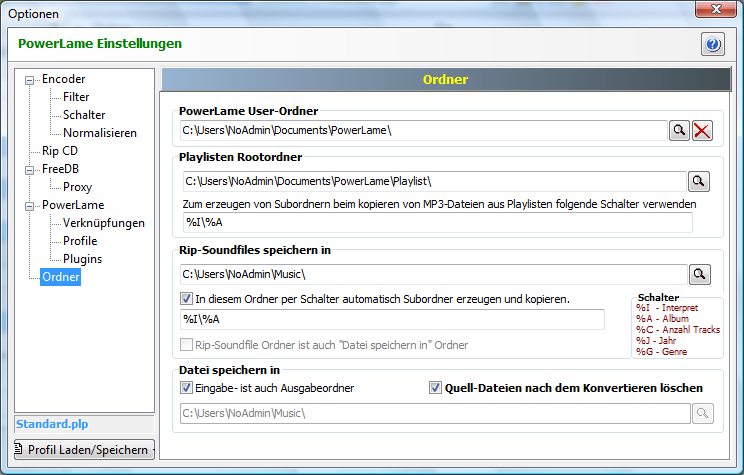
Angabe aller Ordner / Dateien.
PowerLame User-Ordner
Hier können Sie den Ordner festlegen in dem PowerLame Ihre
Daten (INI, Logs usw.) speichern soll. Standard ist „C:\Dokumente und
Einstellungen\{User}\Eigene Dateien\PowerLame“. Klicken Sie auf den ![]() - Button
und Sie können einen neuen Ordner wählen. Der Subordner
„PowerLame“ wird autom. hinzugefügt!
- Button
und Sie können einen neuen Ordner wählen. Der Subordner
„PowerLame“ wird autom. hinzugefügt!
Playlisten Root-Ordner
In diesem Feld geben Sie an, in welchem Ordner die
Kategorien & Playlisten der Playlistenverwaltung
gespeichert sind (Standard ist „C:\Dokumente und Einstellungen\{USER}\Eigene
Dateien\PowerLame\Playlist\“). Es werden alle Kategorien und Unterkategorien
mit den Playlisten eingelesen. Dieser Ordner wird auch in der ID3-Tag Umbenennung bei Playlisten verwendet. Um
diesen zu ändern klicken Sie auf den ![]() - Button und wählen im
nachfolgenden Dialog einen neuen Playlisten-Root-Ordner
aus.
- Button und wählen im
nachfolgenden Dialog einen neuen Playlisten-Root-Ordner
aus.
Zum erzeugen von Subordnern beim kopieren vom MP3-Dateien aus Playlisten folgende Schalter verwenden
Mit diesen Schaltern können Sie das erzeugen von Subordnern beim kopieren in der Playlistenverwaltung beeinflussen. Die Verwendung ist die selbe wie bei „In diesem Ordner per Schalter automatisch Subordner erzeugen und kopieren“.
Rip-Soundfiles speichern in
Sie geben hier an, in welchem Ordner PowerLame die gerippten
Daten speichern soll. Auch hier muß ein Ordner angegeben werden. Einfach auf
das ![]() -Button klicken und den
gewünschten Ordner auswählen.
-Button klicken und den
gewünschten Ordner auswählen.
In diesem Ordner per Schalter automatisch Subordner erzeugen und kopieren
Durch diese Einstellung können Sie die Erzeugung der Subordner beeinflussen. Aktivieren Sie diese Option dann müssen Sie im unteren Eingabefeld die Schalter für die Erzeugung der Subordner eingeben. Als Hauptordner wird die Information aus den Eingabefeld „Rip-Soundfiles speichern in“ verwendet und mit den Schaltern erweitert. Mögliche Schalter sind:
%I Interpret - Benutzt den Inhalt des Interpretenfeldes
%A Album - Benutzt den Inhalt des Albumfelds
%C Anzahl Tracks - Benutzt die Anzahl der Tracks
%J Jahr - Benutzt den Inhalt des Jahresfelds
%G Genre - Benutzt den Inhalt des Genrefelds
\ Backslash - Ist sehr wichtig, denn das ist der Trenner zu den einzelnen Subordnern (siehe Beispiel/Screenshot).
Sind die Informationen, durch Eingabe oder Abfrage der FreeDB, von Interpret und Album vorhanden, wird ein Ordner mit diesen Angaben angelegt und es werden die gerippten Dateien in diesem Ordner gespeichert. Sollten keine Informationen über Interpret, Album usw. vorliegen, wird ein Ordner „unbekannter Künstler“, „unbekanntes Album“, 0, 0000 oder „unbekanntes Genre“ angelegt.
z. Bsp.:
Eingabefeld nehmen wir an: %G\%I\%A (%J)
Interpret = Erasure
Album = Wonderland
Genre = Synthpop
Jahr = 1998
Dann wird im angegebenen „Rip-Soundfiles speichern in“-Ordner „C:\Dokumente und Einstellungen\{USER}\Eigene Dateien\Eigene Musik\“ ein Unterordner „Synthpop“ darunter „Erasure“ und darunter ein Ordner „Wonderland (1998)“ erzeugt und die zu rippenden Dateien in „Wonderland (1998)“ gespeichert. Der Ordner sieht dann so aus: C:\Dokumente und Einstellungen\{USER}\Eigene Dateien\Eigene Musik\Synthpop\Erasure\Wonderland (1998) (da hinter %A kein \ ist, wird die Jahreszahl direkt dahintergesetzt).
Es können auch direkte Eingaben gemacht werden: %G\Meine Songs\%J - in diesem Beispiel wird der Ordner C:\Dokumente und Einstellungen\{USER}\Eigene Dateien\Eigene Musik\Synthpop\Meine Songs\1998\” angelegt.
Rip-Soundfile Ordner ist auch“Datei speichern in“ Ordner
Es wird immer automatisch der Ordner “Rip-Soundfiles speichern in” dem “Datei speichern in” Ordner angepasst. Das heißt, dass die Auswahl für “Rip-Soundfiles speichern in” deaktiviert wird. Wählen Sie nun einen Ordner in “Datei speichern in” aus, wird automatisch der Ordner in “Rip-Soundfiles speichern in” angepasst. Diese Option ist nur verfügbar, wenn die Option Eingabe- ist auch Ausgabeordner nicht aktiviert ist!
Dateien speichern in
Klicken Sie auf das ![]() -Symbol und wählen Sie einen Ordner, der beim Encoden, Decoden, OGG à WAV und WMA à WAV verwendet wird. D.h. die Daten werden in diesem Ordner
gespeichert.
-Symbol und wählen Sie einen Ordner, der beim Encoden, Decoden, OGG à WAV und WMA à WAV verwendet wird. D.h. die Daten werden in diesem Ordner
gespeichert.
Eingabe- ist auch Ausgabeordner
Deaktiviert den speichern in Ordner und die Dateien werden im selben Ordner wie die Quell-Dateien gespeichert. Wenn diese Option aktiviert ist und Sie verwenden den Menüpunkt [MP3-Reencode], dann wird temporär der Eingabe- und Ausgabeordner aktiviert. Es können in selben Ordner keine Dateien mit dem gleichen Namen sein!
Dateien nach dem Konvertieren löschen
Nach erfolgreichen Konvertieren (Encode/Decode/OGGàWAV/WMAàWAV) werden die Quelldateien in den Papierkorb verschoben. Es wird auch automatisch die Option „Nach Konvertieren die Dateiliste löschen“ aktiviert.
Sie können im Hauptfenster auch die Tastenkombination <STRG> + <ATL> + <Q> drücken um diese Einstellung zu ändern.
Hinweis:
Bei einer Codierung (auch OGG, WMA, Re-Encode usw.) kann vor dem Encodieren festgelegt werden ob im Zielordner auch Subordner aus dem Ordner der Quelldatei angelegt werden sollen.
Zum Beispiel:
Quelle:
c:\MyMusi\Interpret 1\Song.mp3
c:\MyMusi\Interpret 2\Song.mp3
c:\MyMusi\Interpret 3\Song.mp3
Zielordner ist „C:\Recode“:
c:\Recode\MyMusi\Interpret 1\Song.mp3
c:\Recode\MyMusi\Interpret 2\Song.mp3
c:\Recode\MyMusi\Interpret 3\Song.mp3
Es wird die gleiche Ordnerstruktur der Quelldateien erzeugt. Bitte achten Sie darauf das Sie Schreibrechte im Zielordner haben!
Die Funktion ist nur verfügbar, wenn in den Optionen die Funktion „Eingabe- ist auch Ausgabeorder“ nicht aktiviert ist

© 2002-2009 Marcel Dyka